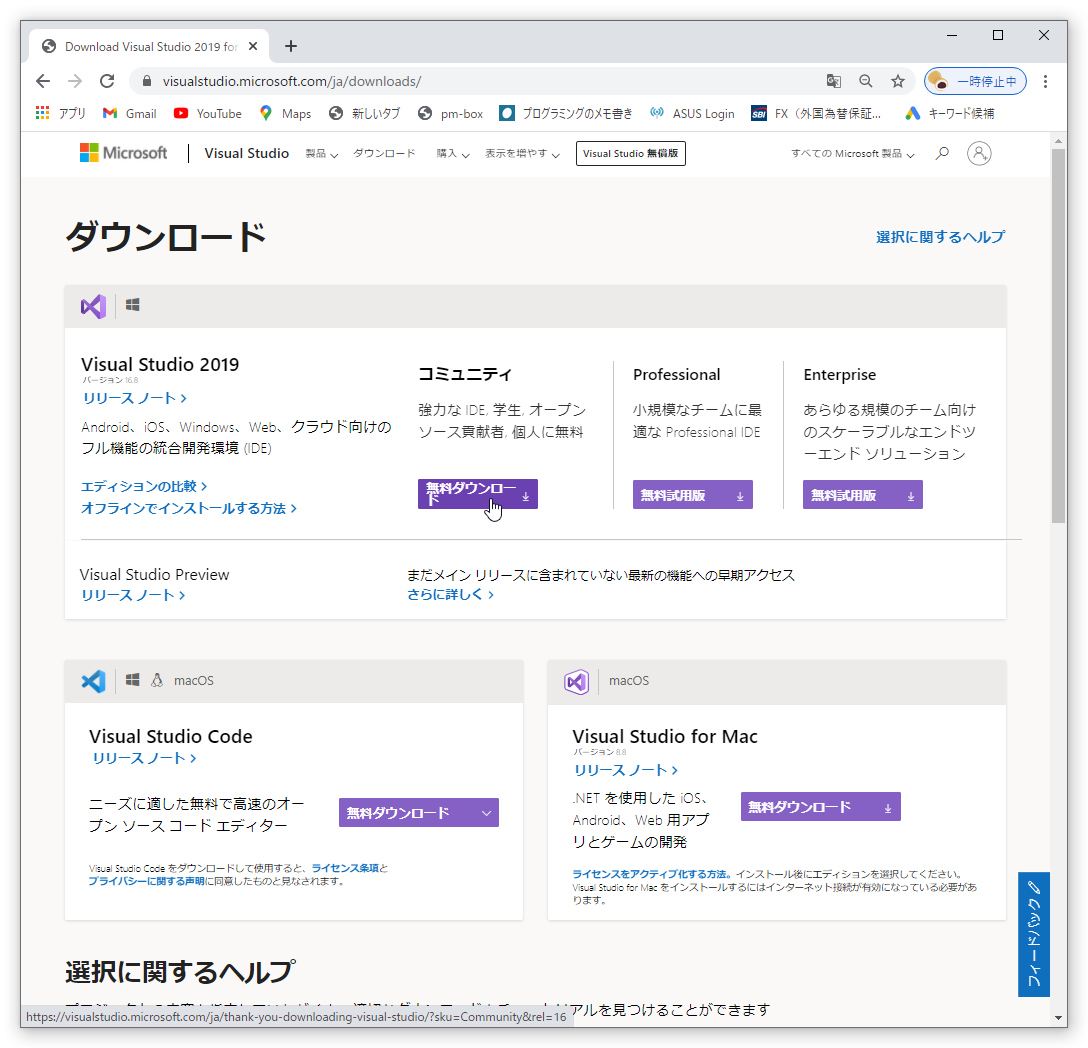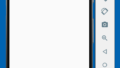インストール
Visual StudioのC#でスマホアプリを開発できる Xamarinのインストール手順を説明します。

「無料ダウンロード」をクリックします。
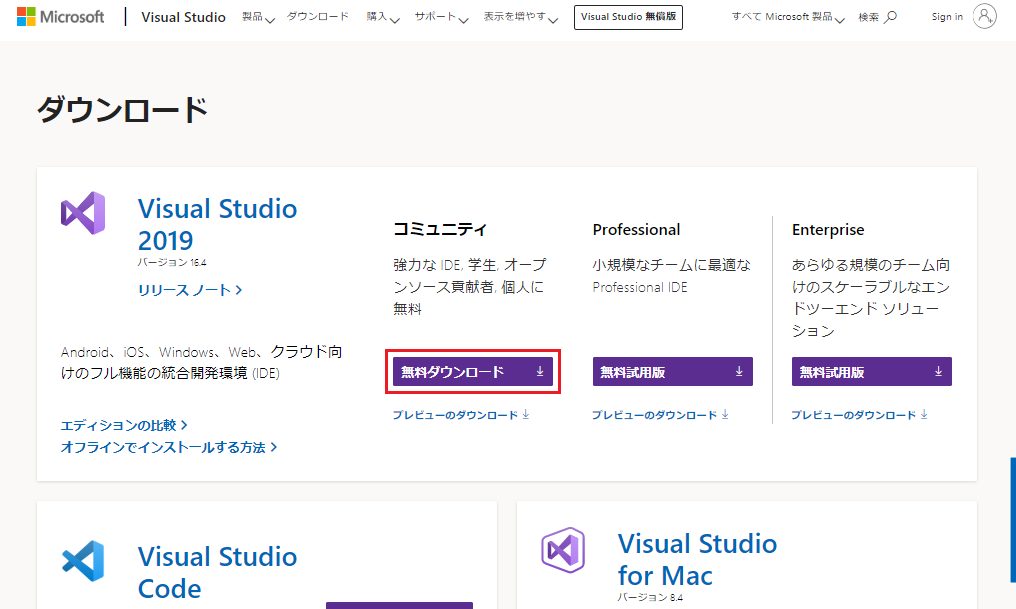

ダウンロードされたセットアップexeをダブルクリックします。


このアプリがデバイスに変更を加えることを許可しますか? と警告が表示されます。「はい」を選択します。

「続行」をクリックします。
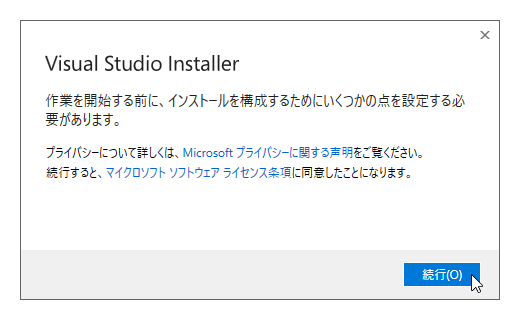

そのまま待ちます・・・
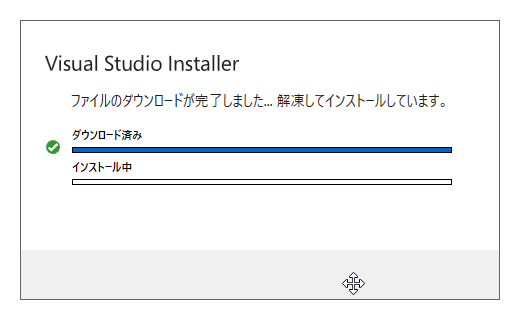

「.NETによるモバイル開発」をチェックします。
「インストール」をクリックします。
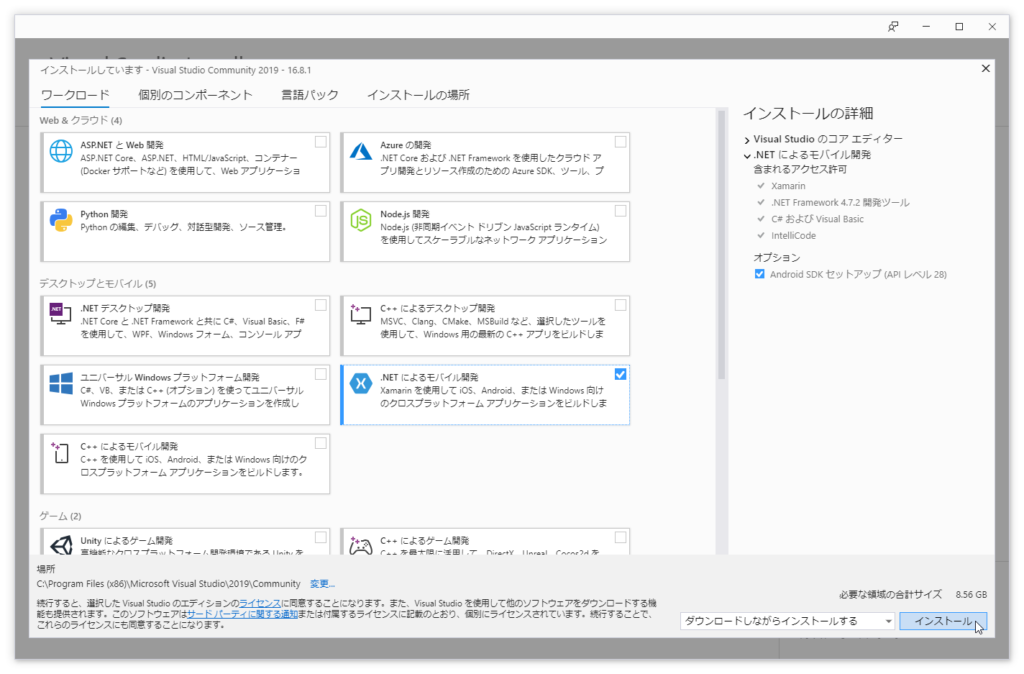

そのまま待ちます・・・
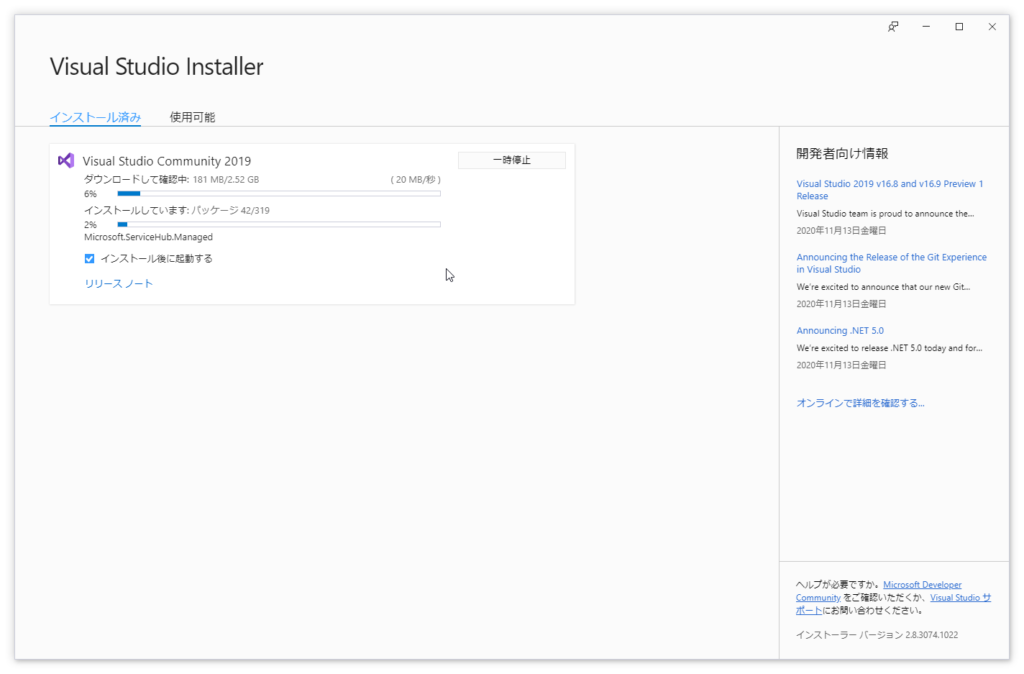

ここまでくれば、インストールは完了です。
動作確認します。
動作確認
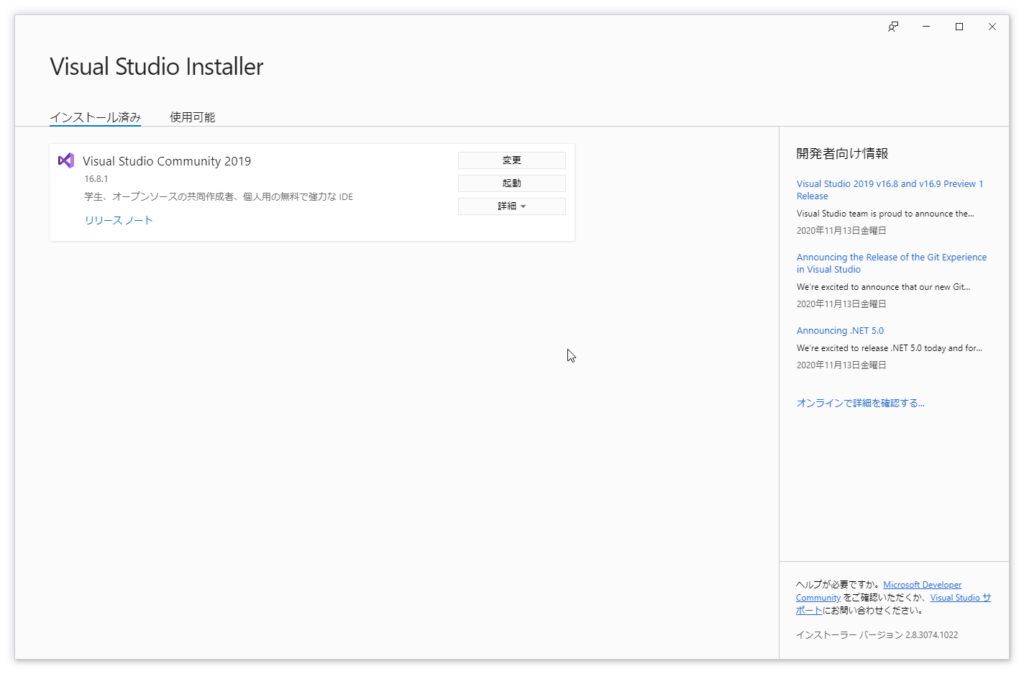

「後で行う」をクリックします。
しばらくはサインインしなくても使えます。
アカウントは無料で作れますので、時間があるときに作成すると良いと思います。
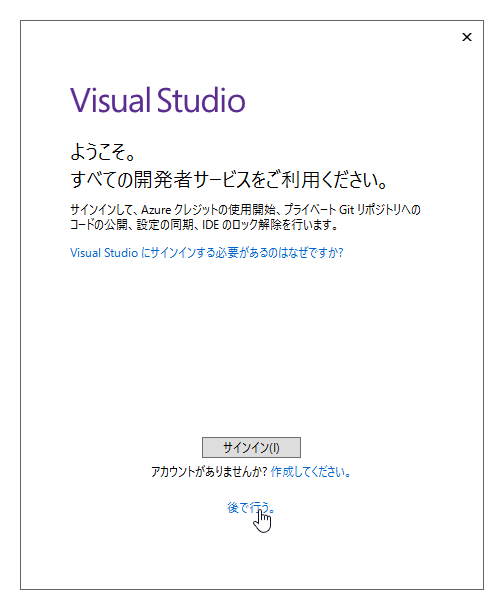

お好みの開発ツールの配色を選択します。
後から変更可能です。
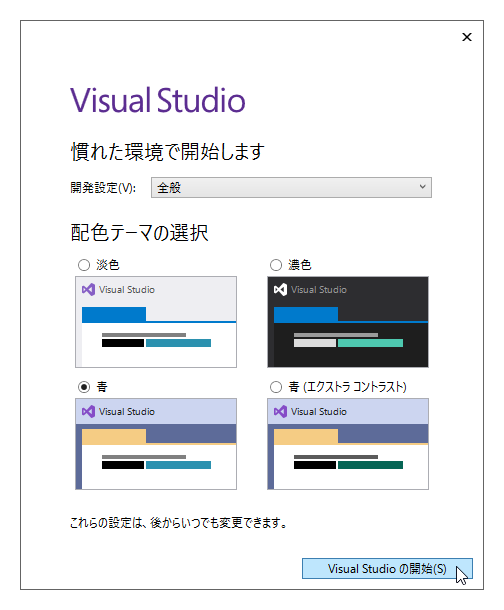

「新しいプロジェクトの作成」をクリックします。
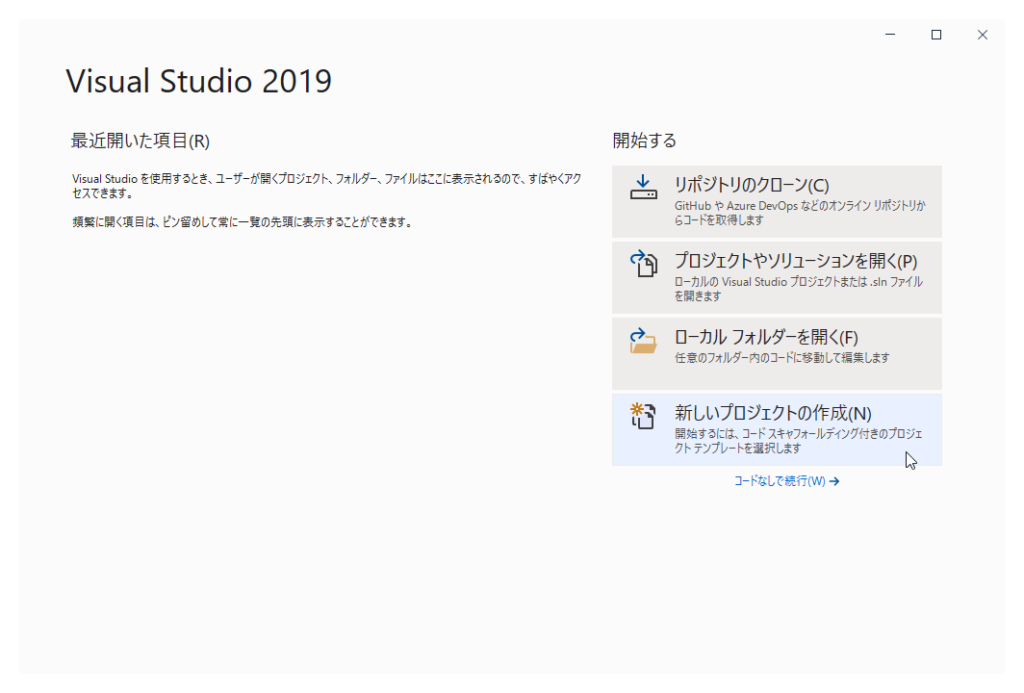

「Androidアプリ(Xamarin)」を選択し
「次へ」をクリックします。
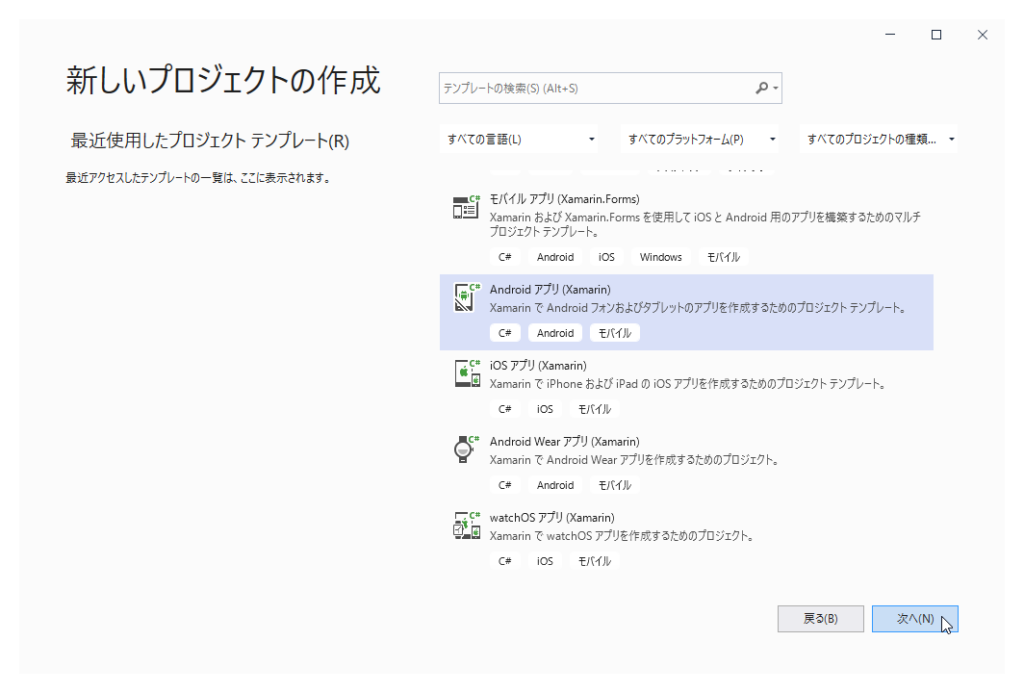

保存先のフォルダを入力します。(デフォルトでも大丈夫です)
「作成」をクリックします。
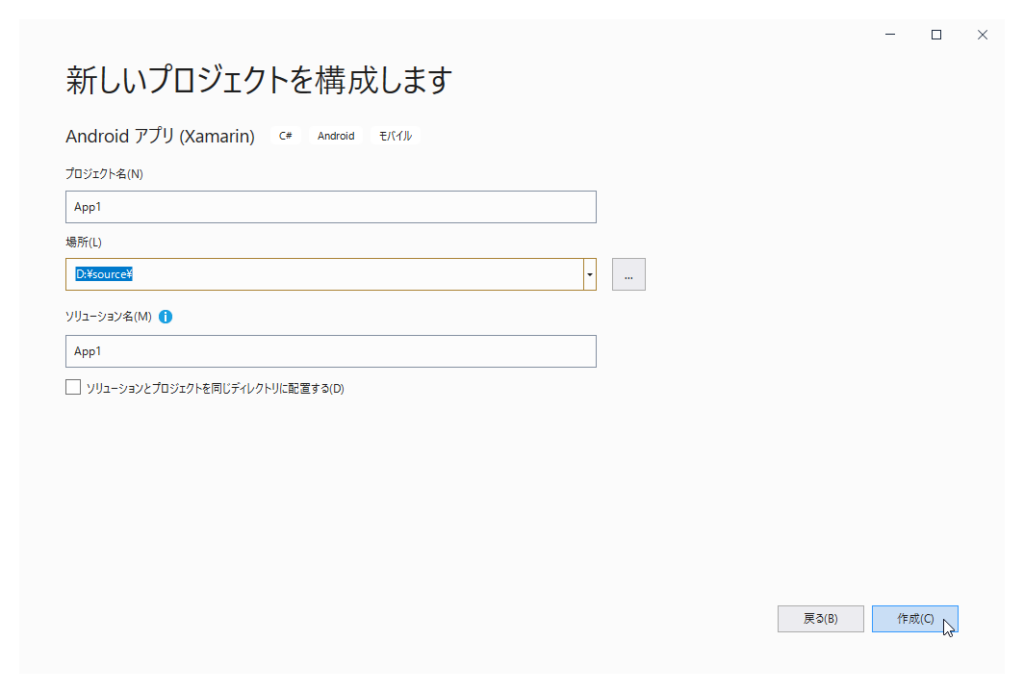

「空のアプリ」を選択し
最小Androidバージョンを選択します。
動かす実機のバージョンを選択すると良いと思います。
エミュレータで動かすだけなら、7.1あたりで問題ない気がします。
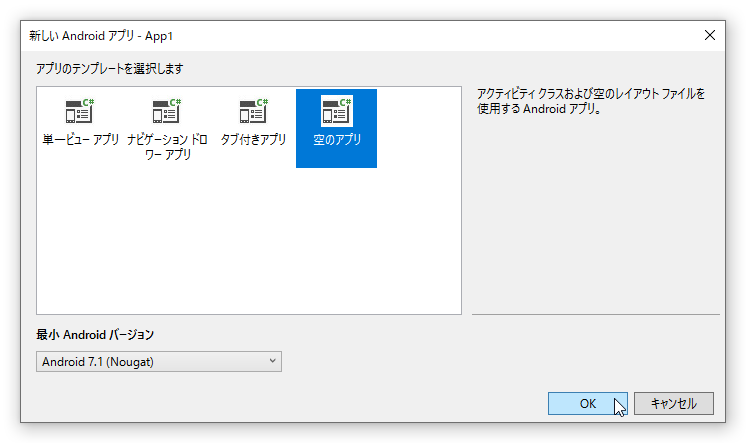

Visual Studioが表示されます。
画面上部の再生ボタンをクリックします。
※「hyper-v 有効化・・・」の警告はとりあえず無視で大丈夫です。
マイクロソフトが提供する仮想環境で有効にするとエミュレータの速度が速くなります。有効にする方法は最後に説明します。
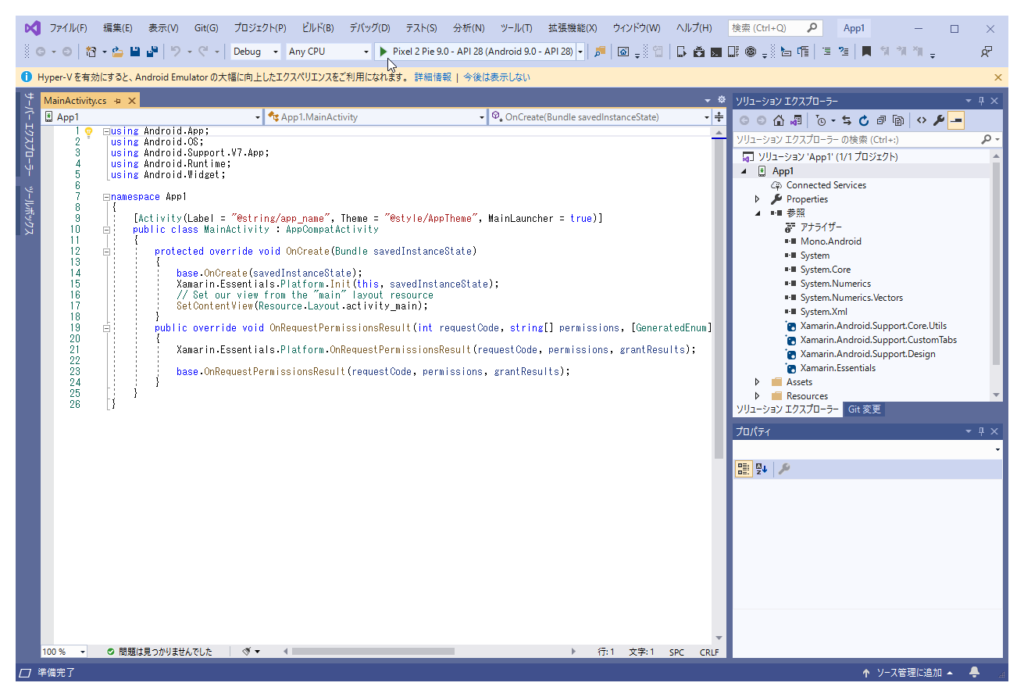

エミュレータが表示されればOKです。
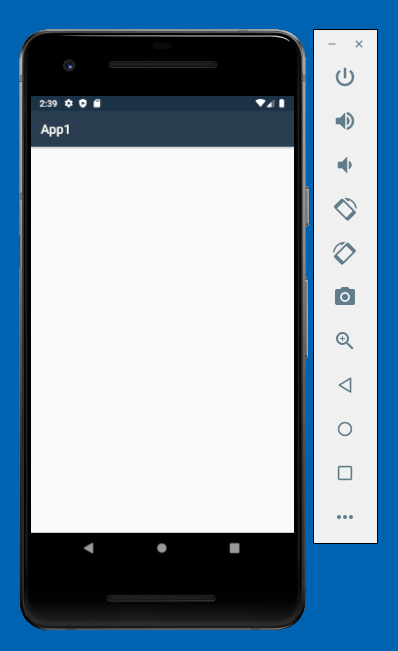

「停止」をクリックします。
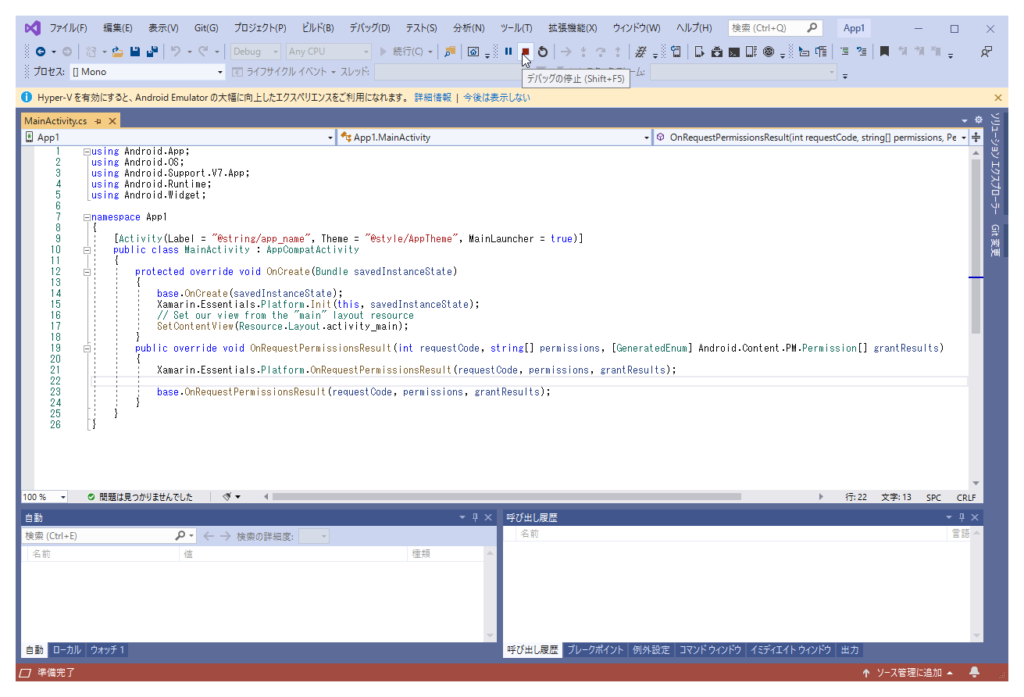

デザイナーがきちんと表示されるか確認します。
ソリューション エクスプローラーから
App1→Resources→layoutのactivity_main.xmlを
ダブルクリックします。
下記のようにスカスカに表示されている場合はダメな表示です。
(ちゃんと表示されている方は以下の設定は不要だと思います)
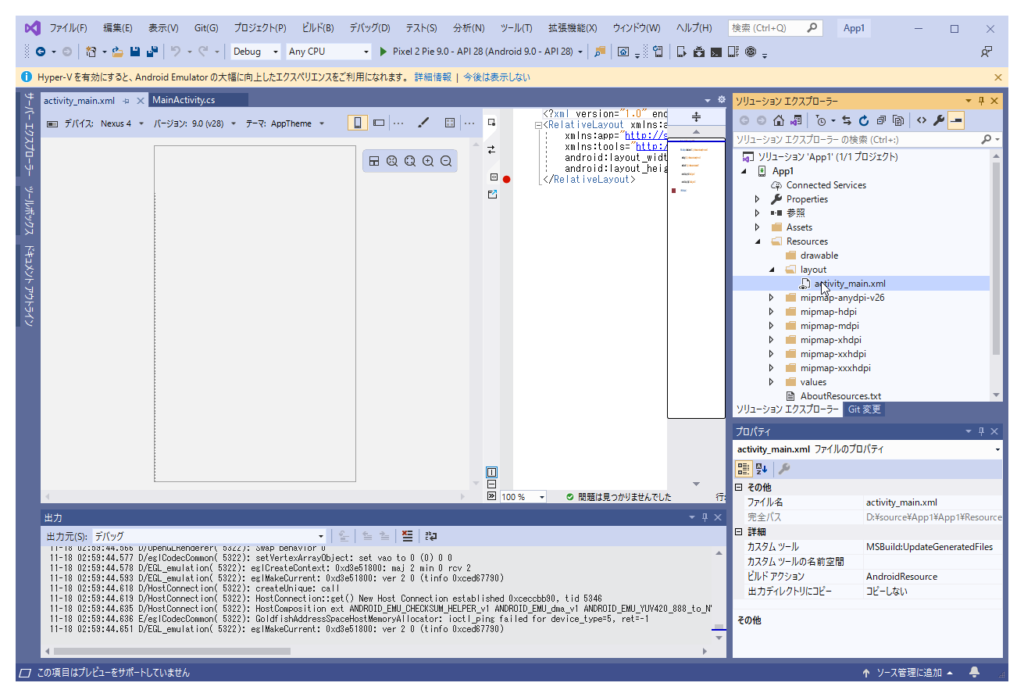

画面上部のツール→オプションをクリックします。
オプション画面が表示されますので、「高速レンダリングを有効にする」のチェックを外します。次に「OK」をクリックして設定を反映します。
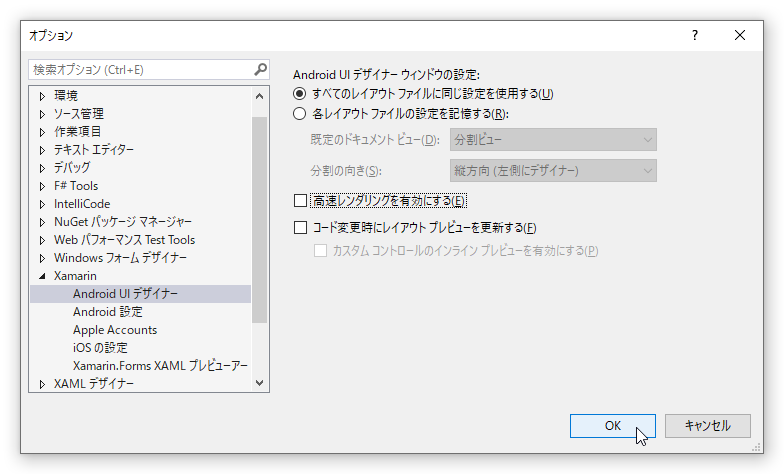

デザイナーを「×」をクリックして閉じます。
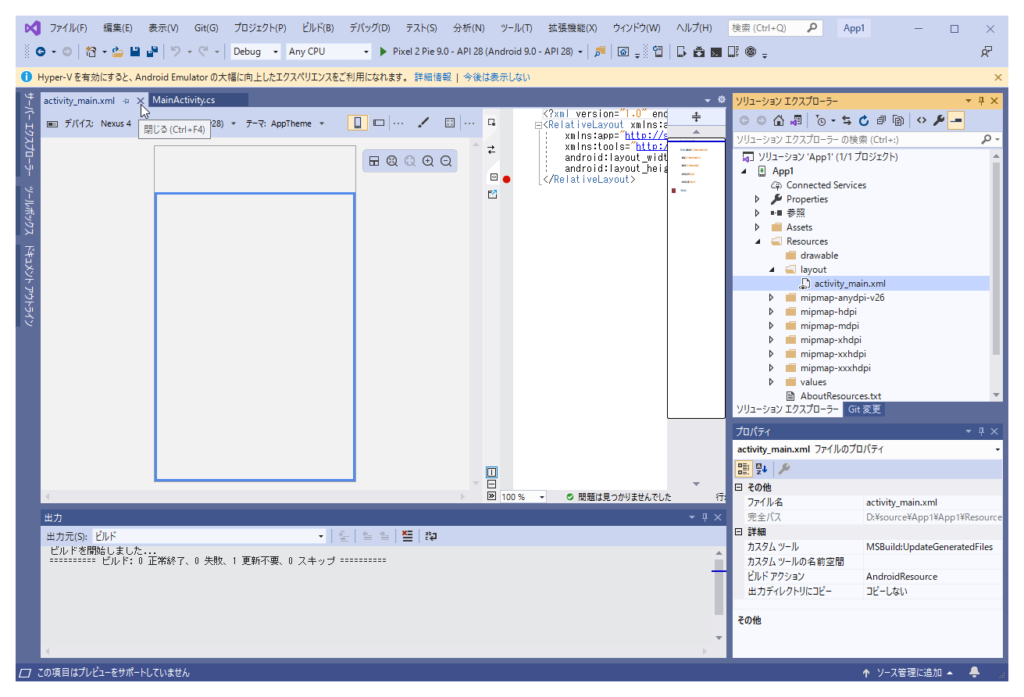

ソリューション エクスプローラーから
App1→Resources→layoutのactivity_main.xmlを
ダブルクリックして、デザイナーで再度表示を確認します。
下記のように表示されていればOKです。
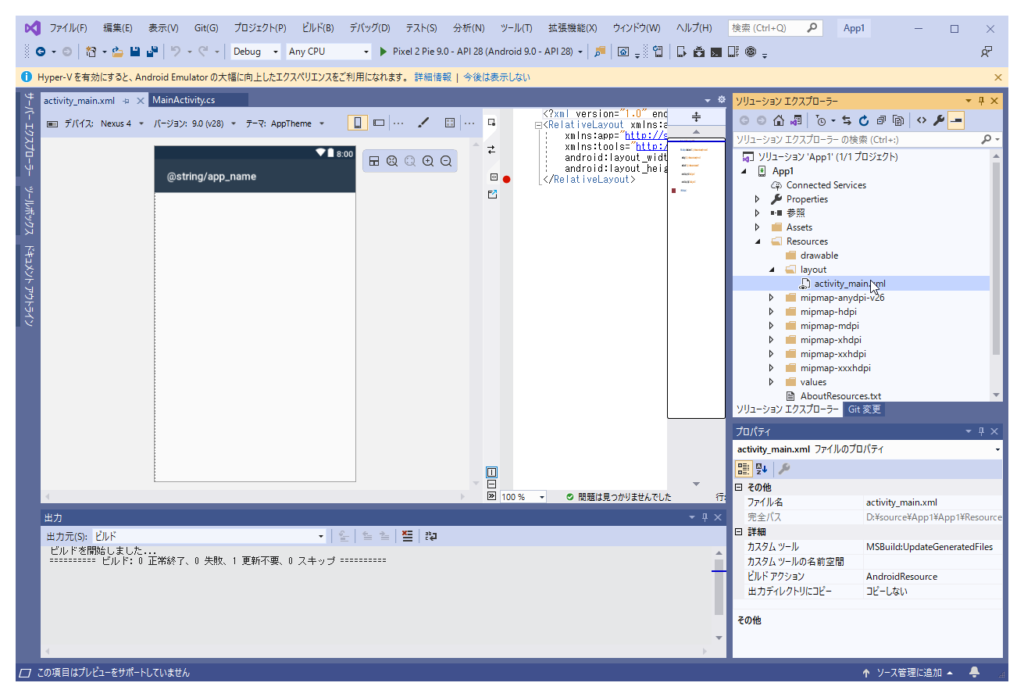
hyper-v 有効化
マイクロソフトが提供する仮想環境を有効にする手順を説明します。

コントロールパネルから「プログラムと機能」をクリックします。
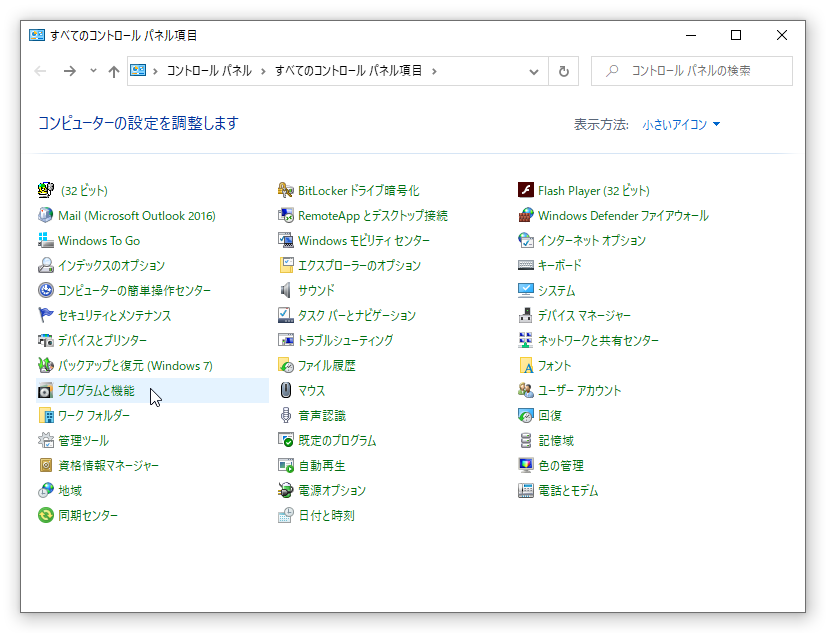

「Windowsの機能の有効化または無効化」をクリックします。
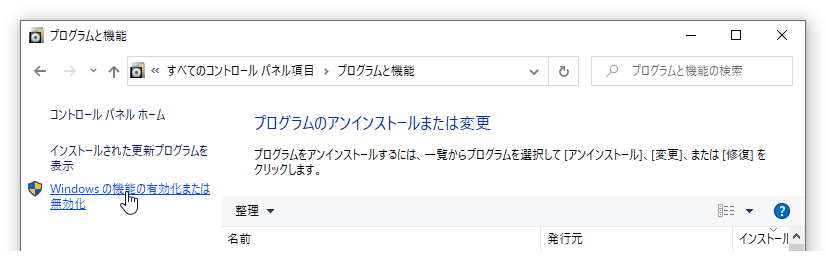

「Hiper-V」をチェックします。
「OK」をクリックして設定を反映します。
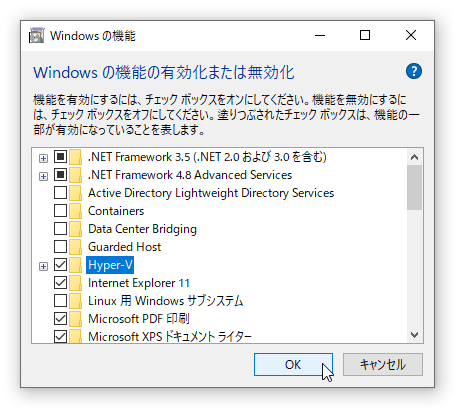

再起動が必要なことを示す画面が表示されます。
「今すぐ再起動」をクリックします。
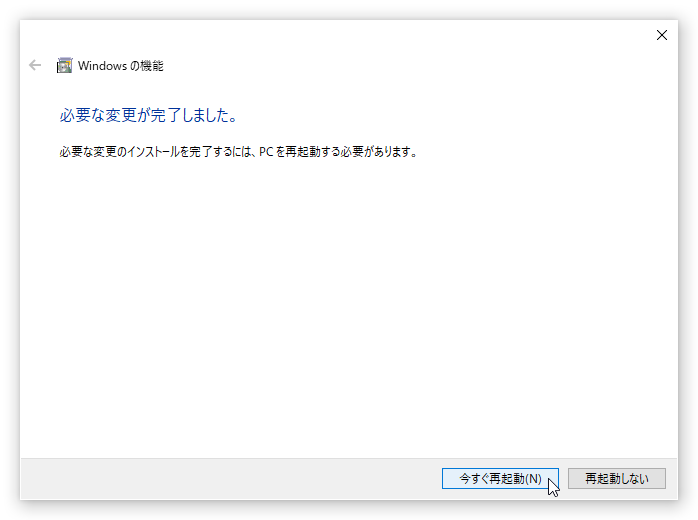

これでインストールと動作確認は完了です。
お疲れ様でした!