MySQLは世界中で最も多くのシェアを誇るオープンソースのリレーショナルデータベースです。Oracleによって開発、サポートが行われています。
無償で自由にダウンロードして利用することができる。MySQL Community Editionのインストール手順を説明します。
ダウンロード
MySQL(開発者向け)サイト

「MySQL Downloads」をクリックします。
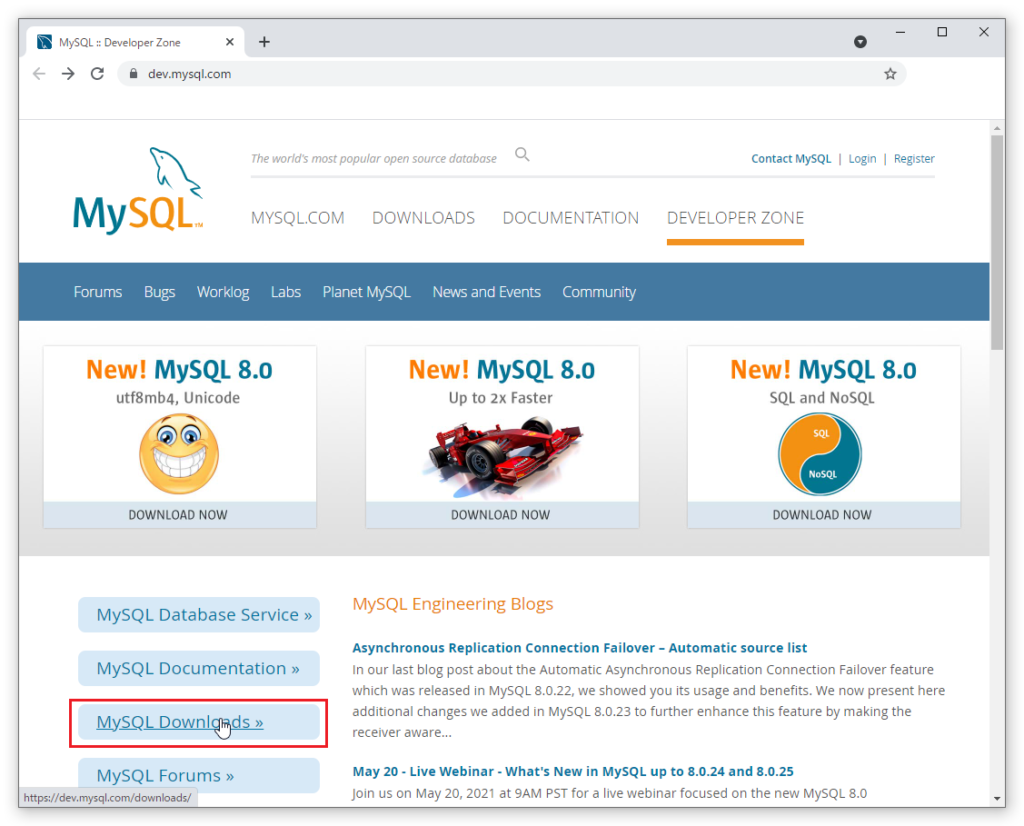

「MySQL Installer for Windows」をクリックします。
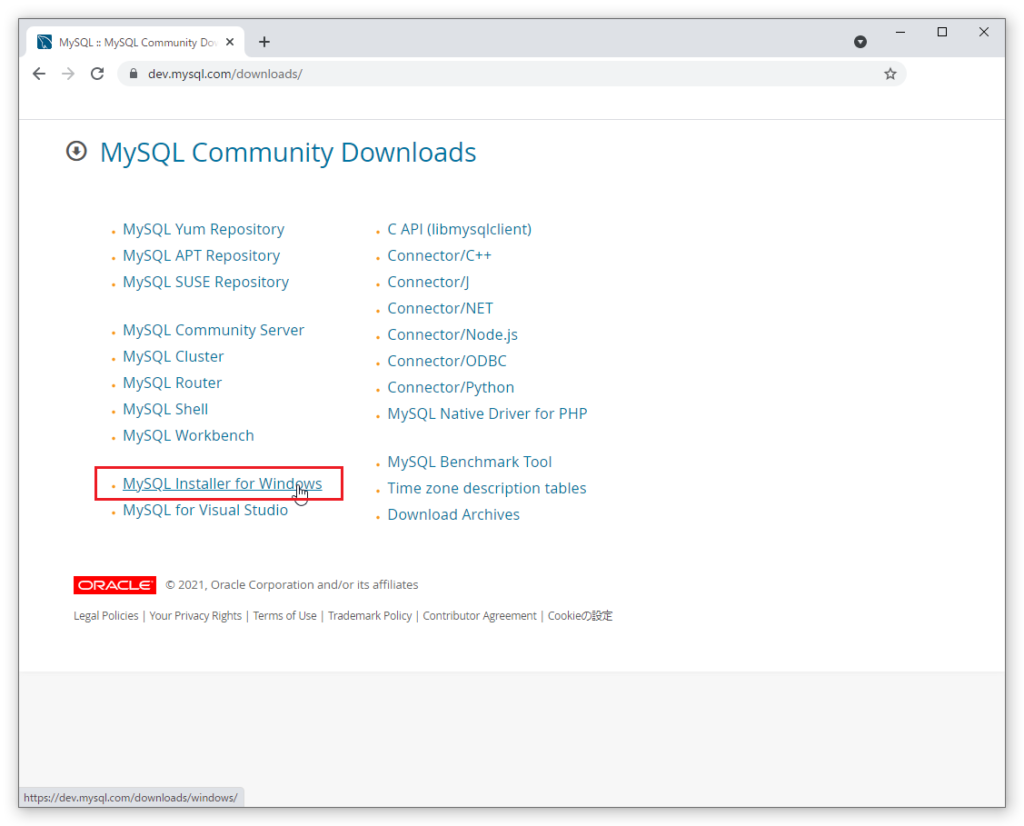

「Windows (x86, 32-bit), MSI Installer」のサイズが大きい方の「Download」をクリックします。
サイズの小さいものはWEB経由でインストールするものです。今回ダウンロードするものはローカルだけでダウンロードするものです。
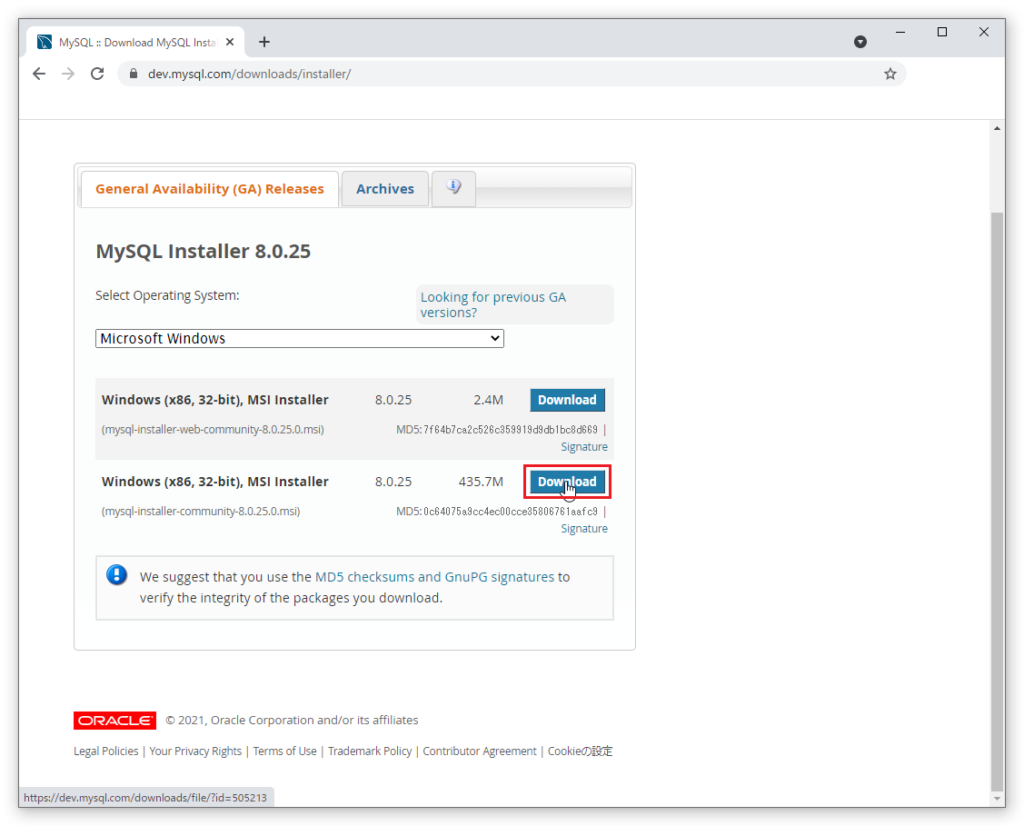

「No thanks, just start my download.」をクリックします。
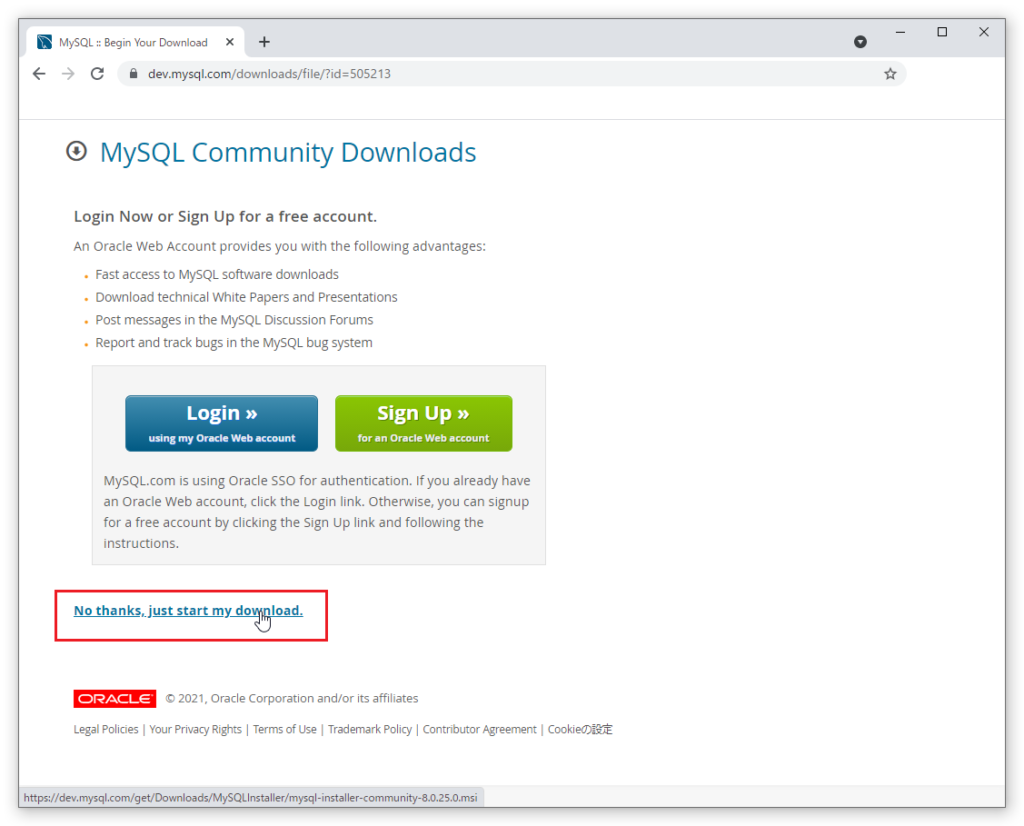
ダウンロードは完了です。
インストール

ダウンロードした
mysql-installer-community-8.0.25.0.msi
をダブルクリックします。
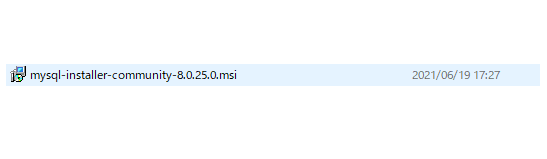

このアプリがデバイスに変更を加えることを許可しますか?と警告が表示されます。「はい」を選択します。

Choosing a Setup Type画面が表示されます。
「Custom」をクリックして選択します。
「Next」をクリックします。
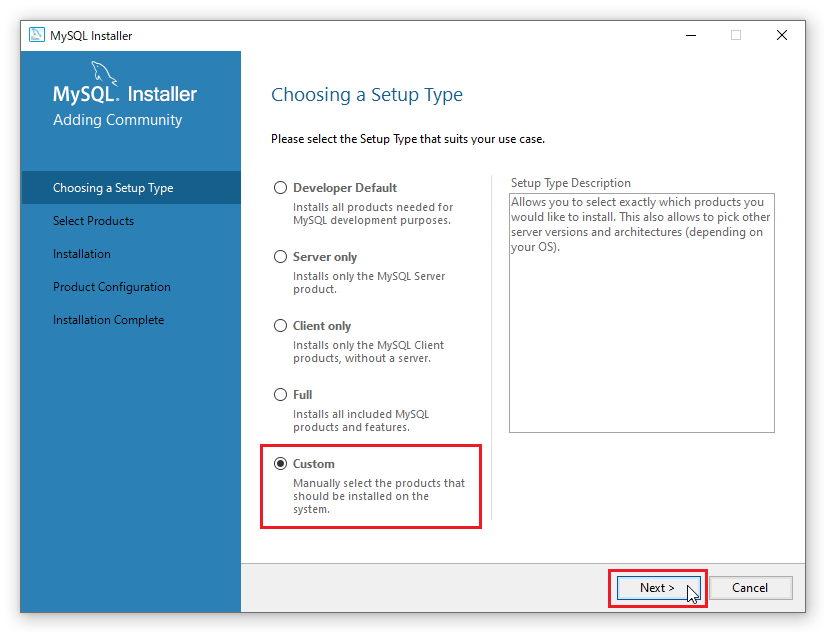

Select Products画面が表示されます。
インストールする下記2つの製品を「右矢印」クリックで選択します。
・MySQL Server 8.0.25 ‐ X64
・MySQL Workbench 8.0.25‐ X64
SQL発行、テーブル作成など色々できる統合ビジュアルツールです。
「Next」をクリックします。

【補足】MySQL Workbenchは統合ビジュアルツールです。SQL実行、スキーマ、テーブルの確認と作成などが行えます。
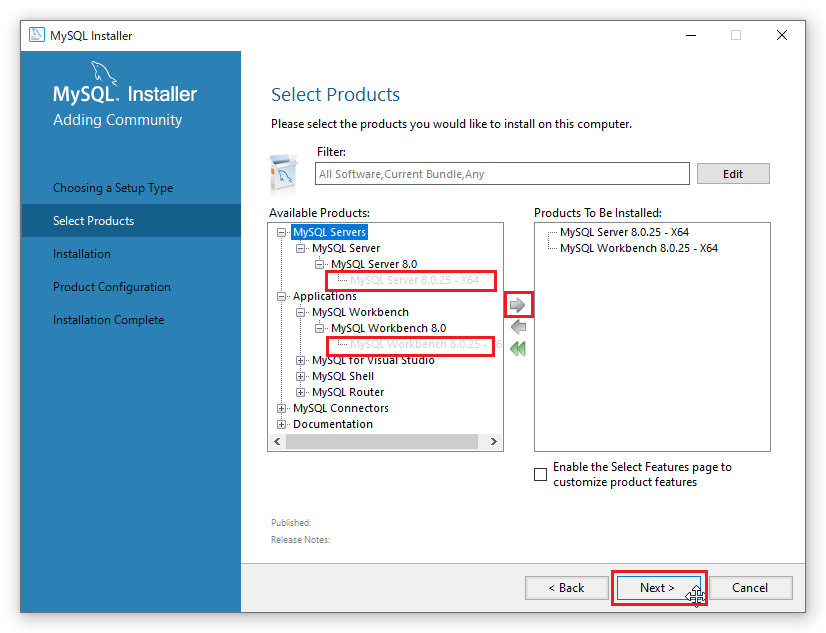

Installation画面が表示されます。
「Next」をクリックします。
製品のインストールが開始されます。
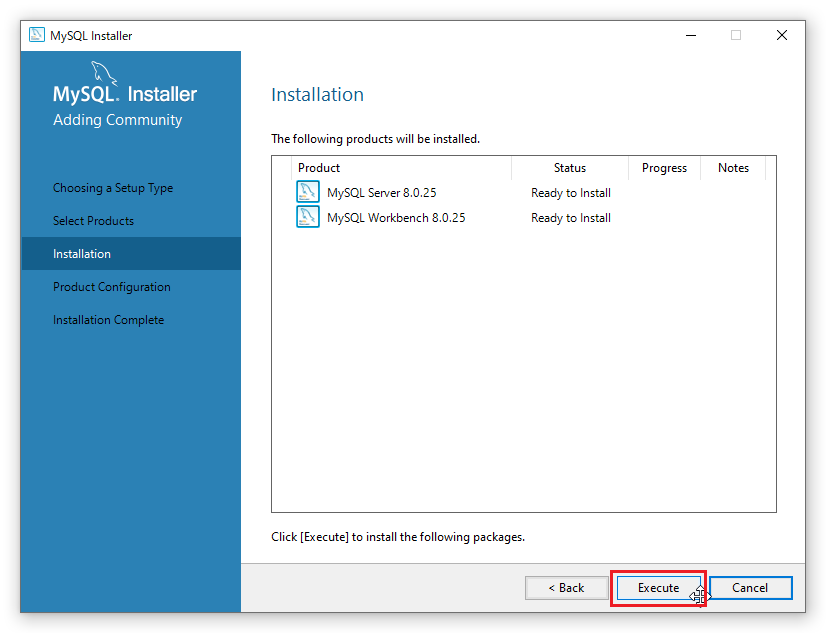

製品のインストールが終わると緑チェックがつきます。
「Next」をクリックします。
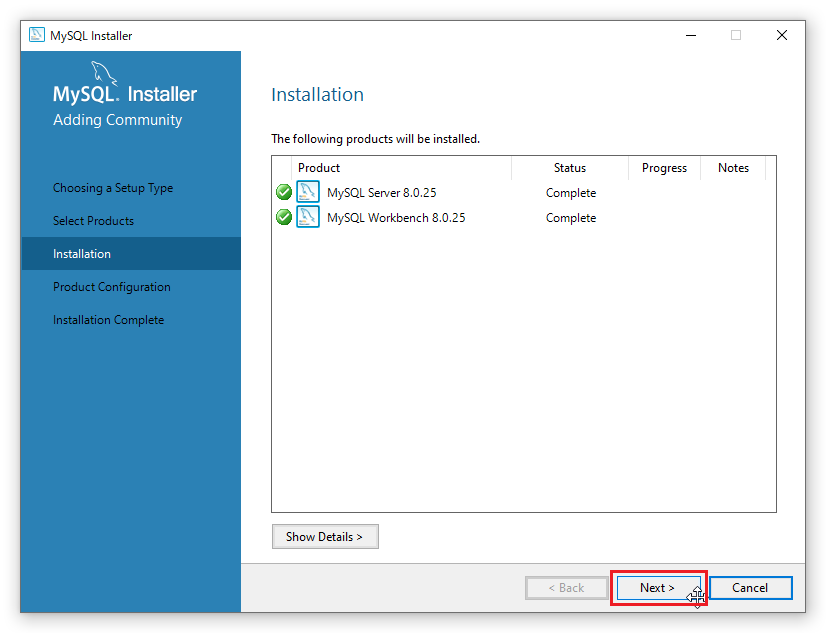

Product Configuration画面が表示されます。
「Next」をクリックします。
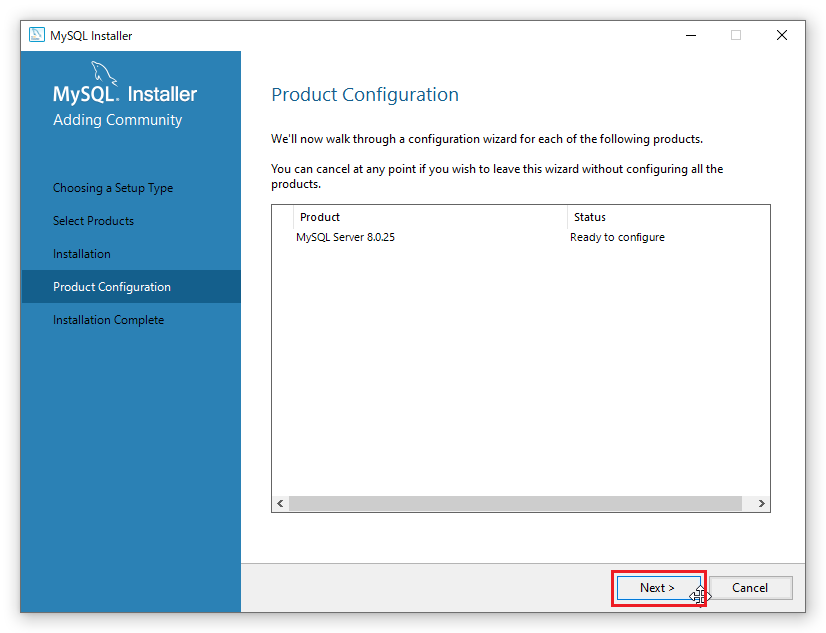

Type and Networking画面が表示されます。
デフォルトでOKです。
※使用しているポート番号が重なっている場合は変更する必要があります。
「Next」をクリックします。
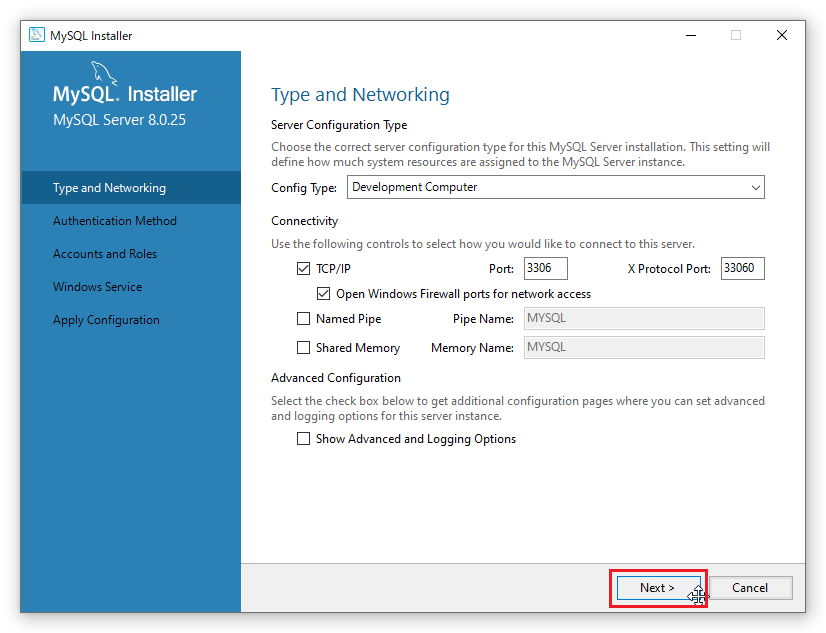

Authenication Method画面が表示されます。
デフォルトでOKです。
(古い認証方式も選択可能なようです。)
「Next」をクリックします。
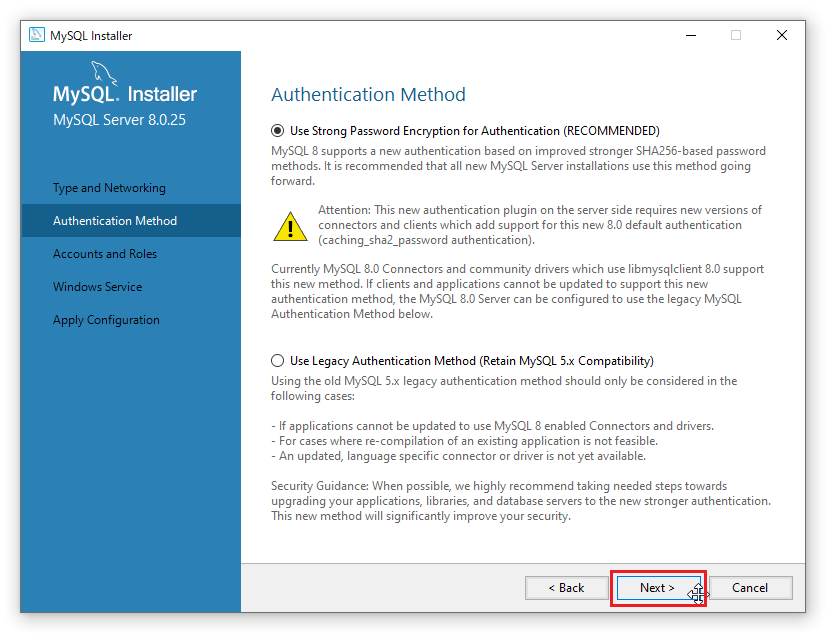

Accounts and Roles画面が表示されます。
Root のパスワードを設定します。
パスワードを入力し「Next」をクリックします。
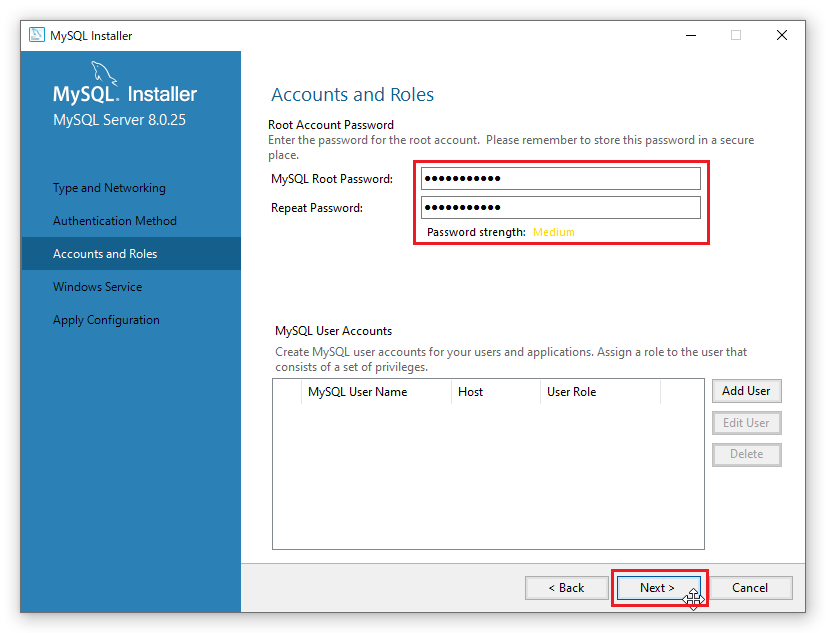

Windows Service画面が表示されます。
デフォルトでOKです。
「Next」をクリックします。
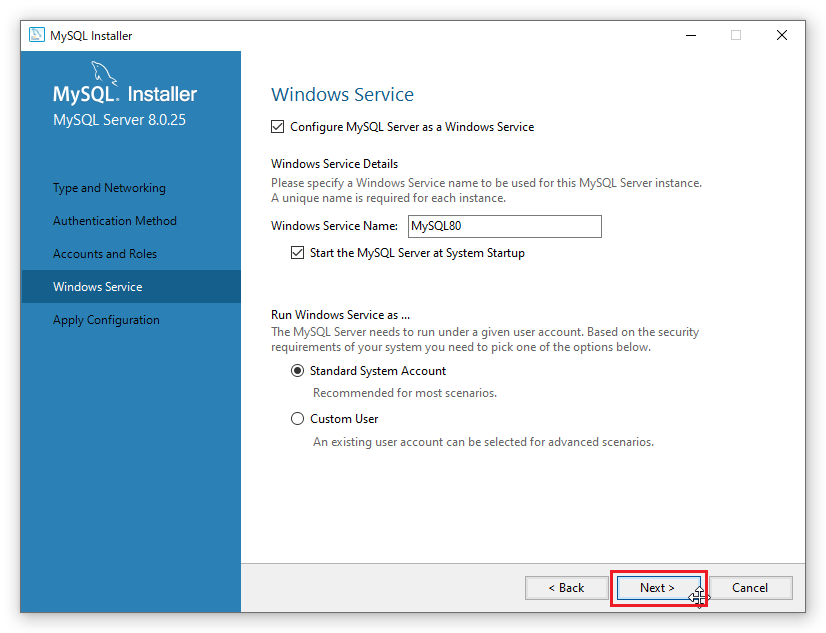

Apply Configuration画面が表示されます。
「Execute」をクリックします。
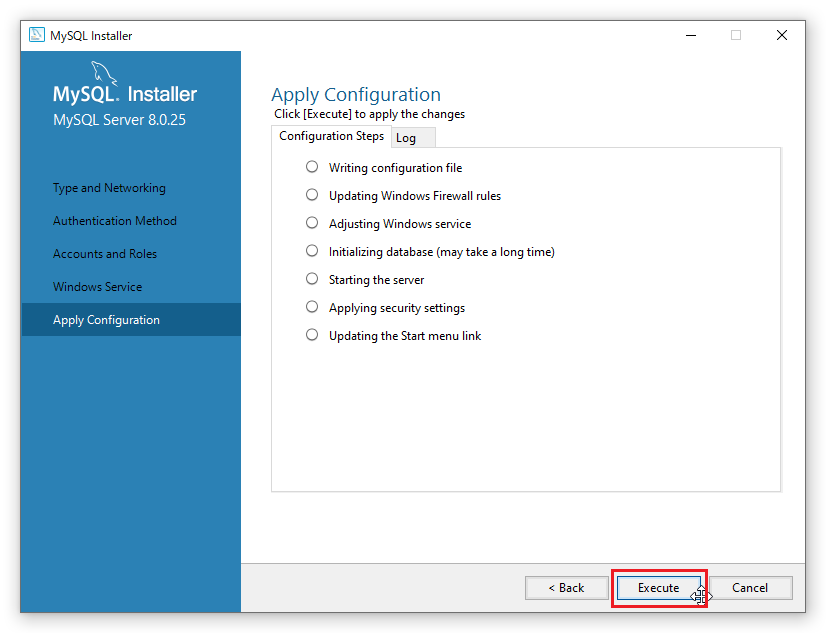

設定が終わると全てにチェックがつきます。
「Finish」をクリックします。
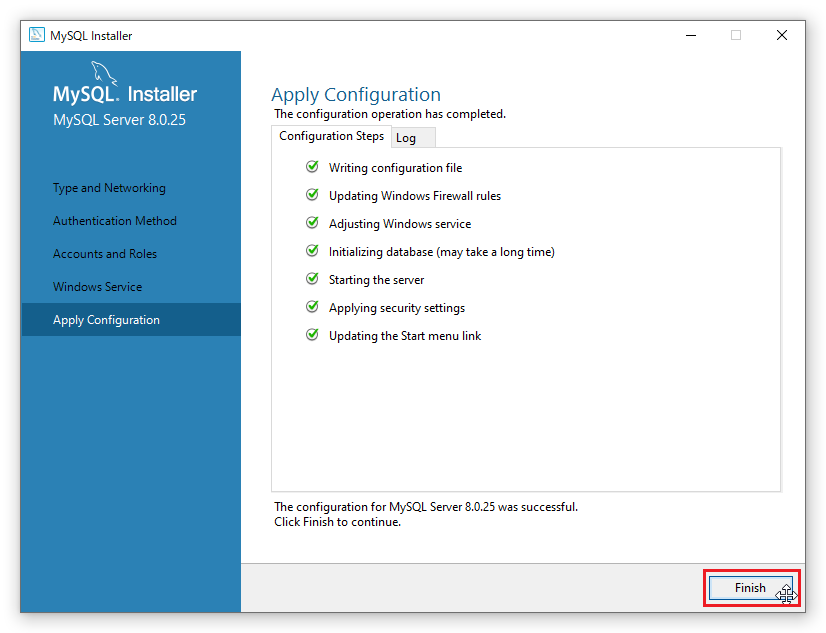

Product Configuration画面が表示されます。
「Execute」をクリックします。
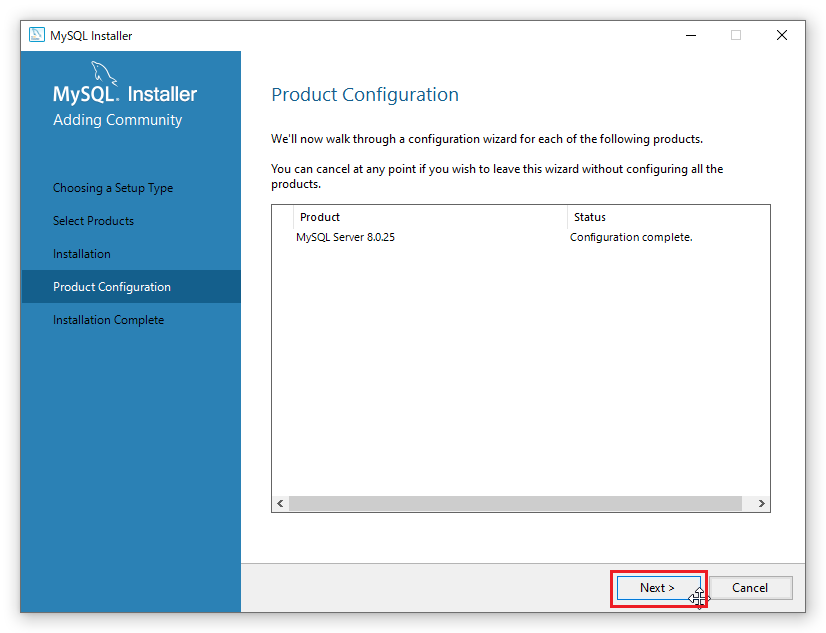

Workbenchは後で設定するので「Start MySQL Workbench after setup」のチェックを外します。
「Next」をクリックします。
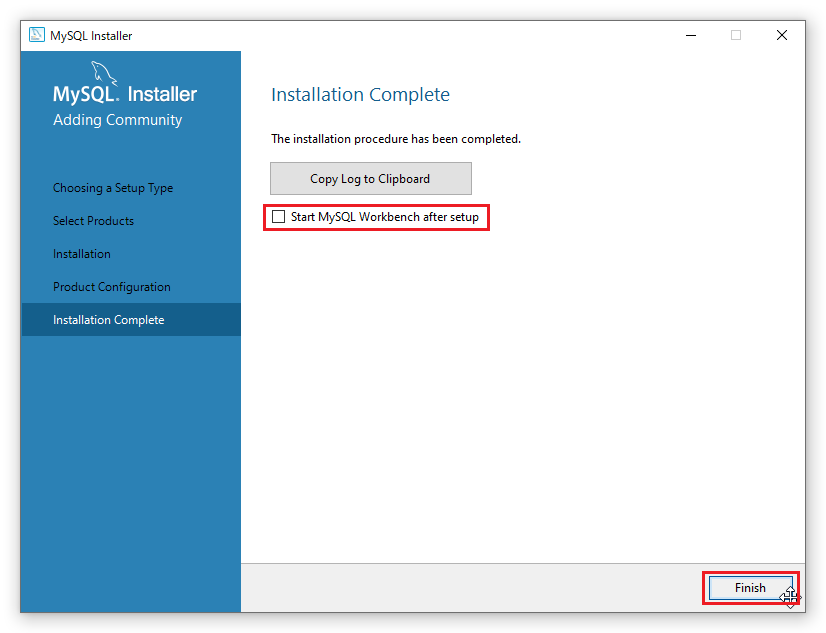
サービスの確認

MySQLのサービスが実行されているか確認します。
「スタート→Windows管理ツール→サービス」をクリックします。サービスの状態が「実行中」になっていればOKです。
「MySQL」をダブルクリックします。
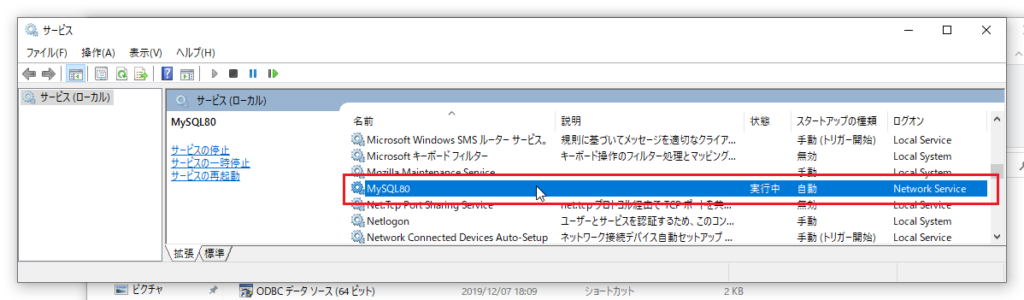

スタートアップの種類は「自動」になっていますので、Windows起動時に自動でサービスが起動します。
必要なときだけ起動するような使い方なら「手動」にしておき、MySQLを「開始」で起動して使えば良いと思います。
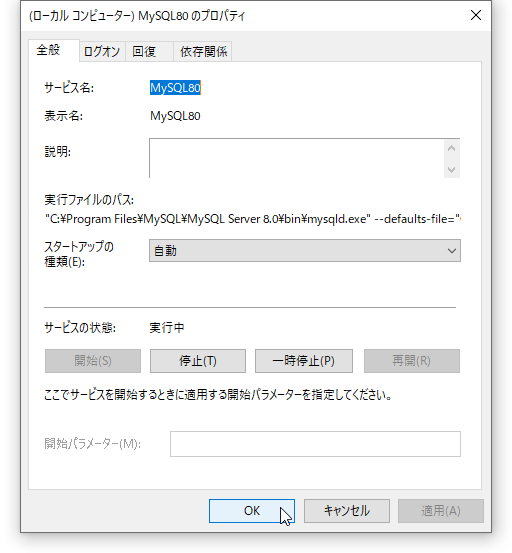
MySQLのインストールは完了です。
以上です。


