DataGridViewのデータをCSV読込するサンプルです。
区切りのテキストファイルを解析して読み込む、
TextFieldParserクラスを使用します。
このクラスを使用すると区切りのテキストファイルをうまいこと解析して読み込んでくれる便利なクラスです。
ダブルクォーテーションで囲まれたカンマで区切らず、1項目として読み込んでくれます。また連続するダブルクォーテーションを1文字のダブルクォーテーションとして読み込んでくれたりします。
このTextFieldParserクラスを使用したCSVファイル読込のサンプルです。
サンプルの内容
・CSVファイルはプロジェクト配下のbin\Debug\sample.csvから読み込まれます。
・読み込まれたCSVファイルのデータを一覧に表示します。
使用部品
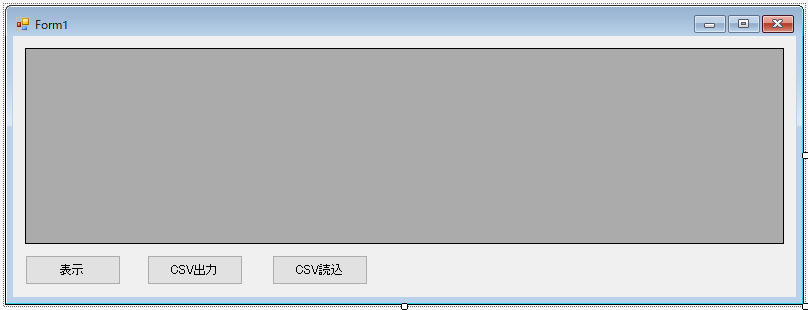
| No | 項目名 | Text | name | 部品 |
| 1 | 一覧 | 空 | dataGridView1 | DataGridView |
| 2 | 表示ボタン | 表示 | button1 | Button |
| 3 | CSV出力ボタン | CSV出力 | button2 | Button |
| 4 | CSV読込ボタン | CSV読込 | button3 | Button |
プログラミング
言語:C#
using Microsoft.VisualBasic.FileIO;
using System;
using System.Collections.Generic;
using System.ComponentModel;
using System.Data;
using System.Drawing;
using System.IO;
using System.Linq;
using System.Text;
using System.Threading.Tasks;
using System.Windows.Forms;
namespace WindowsFormsApp1
{
public partial class Form1 : Form
{
public Form1()
{
InitializeComponent();
}
/// <summary>
/// 表示クリック処理
/// </summary>
/// <param name="sender"></param>
/// <param name="e"></param>
private void button1_Click(object sender, EventArgs e)
{
// データを作成する
DataTable dt = createData();
// 一覧を表示する
dataGridViewDisp(dt);
}
/// <summary>
/// データ(DataTable)作成処理
/// </summary>
/// <returns>データ</returns>
private DataTable createData() {
// DataTableを作成する
DataTable dt = createDataTable();
// データを追加する
dt.Rows.Add(1, @"がんばれるC#, 入門", "坂本 学", 2980, "ABC出版", "2018/01/01", true);
dt.Rows.Add(2, @"パーフェクト""C#", "高橋 健一", 4200, "海上出版 ", "2019/03/03", false);
dt.Rows.Add(3, @"学ぶC#", "工藤 太郎", 1600, "電気出版 ", "2020/08/04", true);
dt.Rows.Add(4, @"初めての""C,#", "渡辺 銀時", 2000, "川上出版 ", "2020/10/06", false);
dt.Rows.Add(5, @"どんどん学べるC#", "沢田 剛", 3200, "心の友出版", "2020/11/11", true);
// dataGridViewを返す
return dt;
}
// <summary>
/// CSV出力処理
/// </summary>
/// <param name="sender"></param>
/// <param name="e"></param>
private void button2_Click(object sender, EventArgs e)
{
// 出力先
const string FILE_PATH = @"sample.csv";
//const string FILE_PATH = @"d:\sample.csv";
// メッセージ文字列
string msg = "";
// データがなければ処理を抜ける
if (dataGridView1.RowCount <= 0)
{
msg = "出力データがありません。";
MessageBox.Show(msg, "情報", MessageBoxButtons.OK, MessageBoxIcon.Information);
return;
}
// 確認「はい」でなければ処理を抜ける
msg = "CSVファイルを出力します。" + "\n" + "宜しいですか?";
DialogResult result = MessageBox.Show(msg, "確認", MessageBoxButtons.YesNo, MessageBoxIcon.Question);
if (result != DialogResult.Yes)
{
return;
}
// Shift-JISの上書きモードでファイルを開く
using (StreamWriter sw = new StreamWriter(FILE_PATH, false, System.Text.Encoding.Default))
{
// ワーク文字列言
string s = "";
// ヘッダー出力
// 行ループ
for (int iCol = 0; iCol < dataGridView1.Columns.Count; iCol++)
{
// ヘッダーの値を取得する
String sCell = dataGridView1.Columns[iCol].HeaderCell.Value.ToString();
// 2列目以降ならワーク文字列に「,」を追加する
if (iCol > 0)
{
s += ",";
}
// ワーク文字列にセルの値を追加する
s += quoteCommaCheck(sCell);
}
// ワーク文字列をファイルに出力する
sw.WriteLine(s);
// データ出力
// 行ループ
for (int iRow = 0; iRow < dataGridView1.Rows.Count; iRow++)
{
// ワーク文字初期化
s = "";
// 列ループ
for (int iCol = 0; iCol < dataGridView1.Columns.Count; iCol++)
{
// セルの値を取得する
String sCell = dataGridView1[iCol, iRow].Value.ToString();
// 2列目以降ならワーク文字列に「,」を追加する
if (iCol > 0)
{
s += ",";
}
// ワーク文字列にセルの値を追加する
s += quoteCommaCheck(sCell);
}
// ワーク文字列をファイルに出力する
sw.WriteLine(s);
}
}
msg = "CSV出力が完了しました。";
MessageBox.Show(msg, "情報", MessageBoxButtons.OK, MessageBoxIcon.Information);
}
/// <summary>
/// ダブルクォーテーション、カンマチェック処理
/// </summary>
/// <returns>データ</returns>
private string quoteCommaCheck(string sCell)
{
const string QUOTE = @""""; // 「"」
const string COMMA = @","; // 「,」
// OR検索用文字列
string[] a = new string[] { QUOTE, COMMA };
// セルの値に「”」か「,」が含まれていないか判定する
if (a.Any(sCell.Contains))
{
// 「"」を「"」で囲む
sCell = sCell.Replace(QUOTE, QUOTE + QUOTE);
// セルの値を「"」で囲む
sCell = QUOTE + sCell + QUOTE;
}
return sCell;
}
// ■ 今回のサンプル --->
// <summary>
/// CSV読込処理
/// </summary>
/// <param name="sender"></param>
/// <param name="e"></param>
private void button3_Click(object sender, EventArgs e)
{
// 読込先
const string FILE_PATH = @"sample.csv";
//const string FILE_PATH = @"d:\sample.csv";
// DataTableを作成する
DataTable dt = createDataTable();
// Shift-JISでファイルを開く
using (TextFieldParser p = new TextFieldParser(FILE_PATH,System.Text.Encoding.Default))
{
// カンマ区切りで分割する
p.TextFieldType = FieldType.Delimited;
p.Delimiters = new string[] { "," };
// 1行目を無視する(ヘッダー)
string[] csvHeader = p.ReadFields();
// 2行目~最終行までループする
while (!p.EndOfData)
{
// DataTableに行のデータを追加する
dt.Rows.Add(p.ReadFields());
}
}
// 一覧を表示する
dataGridViewDisp(dt);
}
// ■ <--- 今回のサンプル
/// <summary>
/// DataTable作成処理
/// </summary>
/// <returns></returns>
private DataTable createDataTable(){
// DataTableを宣言する
DataTable dt = new DataTable();
// 列を作成する
dt.Columns.Add("no", typeof(int)); // No
dt.Columns.Add("title", typeof(String)); // 書名
dt.Columns.Add("author_name", typeof(String)); // 著者名
dt.Columns.Add("price", typeof(Decimal)); // 価格
dt.Columns.Add("publisher", typeof(String)); // 出版社名
dt.Columns.Add("publication_date", typeof(DateTime)); // 出版年月
dt.Columns.Add("stock", typeof(bool)); // 在庫
// DataTableを返す
return dt;
}
/// <summary>
/// 一覧表示処理
/// </summary>
/// <param name="dt"></param>
private void dataGridViewDisp(DataTable dt)
{
// データ行の高さを設定する
dataGridView1.RowTemplate.Height = 30;
// データの余白を左上右下5pxに設定する
//dataGridView1.RowTemplate.DefaultCellStyle.Padding = new Padding(5, 5, 5, 5);
// データの余白を左上右下5pxに設定する(こちらの設定でもOKです)
dataGridView1.RowTemplate.DefaultCellStyle.Padding = new Padding(5);
// dataGridViewにデータをセットする
dataGridView1.DataSource = dt;
// ヘッダーのタイトルを設定する(列名指定)
dataGridView1.Columns["no"].HeaderText = "No";
dataGridView1.Columns["title"].HeaderText = "書名";
dataGridView1.Columns["author_name"].HeaderText = "著者名";
dataGridView1.Columns["price"].HeaderText = "価格";
dataGridView1.Columns["publisher"].HeaderText = "出版社名";
dataGridView1.Columns["publication_date"].HeaderText = "出版年月";
dataGridView1.Columns["stock"].HeaderText = "在庫";
// Visualスタイルを使用しない
dataGridView1.EnableHeadersVisualStyles = false;
// 列ヘッダの背景色を設定する
dataGridView1.ColumnHeadersDefaultCellStyle.BackColor = Color.Blue;
// 列ヘッダの文字色を設定する
dataGridView1.ColumnHeadersDefaultCellStyle.ForeColor = Color.White;
// 行ヘッダーを非表示にする
dataGridView1.RowHeadersVisible = false;
// 列ヘッダーを表示する
dataGridView1.ColumnHeadersVisible = true;
// 列ヘッダーの高さを調整不可に設定する
dataGridView1.ColumnHeadersHeightSizeMode =
DataGridViewColumnHeadersHeightSizeMode.DisableResizing;
// 行ヘッダーの幅を調整不可に設定する
dataGridView1.RowHeadersWidthSizeMode =
DataGridViewRowHeadersWidthSizeMode.DisableResizing;
// 列ヘッダーの高さを設定する
dataGridView1.ColumnHeadersHeight = 30;
// no の配置を上下左右の中央に設定する
dataGridView1.Columns["no"].HeaderCell.Style.Alignment =
DataGridViewContentAlignment.MiddleCenter;
// title の配置を上下左右の中央に設定する
dataGridView1.Columns["title"].HeaderCell.Style.Alignment =
DataGridViewContentAlignment.MiddleCenter;
// author_name の配置を上下左右の中央に設定する
dataGridView1.Columns["author_name"].HeaderCell.Style.Alignment =
DataGridViewContentAlignment.MiddleCenter;
// price の配置を上下左右の中央に設定する
dataGridView1.Columns["price"].HeaderCell.Style.Alignment =
DataGridViewContentAlignment.MiddleCenter;
// publisher の配置を上下左右の中央に設定する
dataGridView1.Columns["publisher"].HeaderCell.Style.Alignment =
DataGridViewContentAlignment.MiddleCenter;
// publication_date の上下左右の中央に設定する
dataGridView1.Columns["publication_date"].HeaderCell.Style.Alignment =
DataGridViewContentAlignment.MiddleCenter;
// stock の配置を上下左右の中央に設定する
dataGridView1.Columns["stock"].HeaderCell.Style.Alignment =
DataGridViewContentAlignment.MiddleCenter;
// ユーザが行追加を不可に設定する
dataGridView1.AllowUserToAddRows = false;
// ユーザが行削除を不可に設定する
dataGridView1.AllowUserToDeleteRows = false;
// 複数セルの選択を不可に設定する
dataGridView1.MultiSelect = false;
// 行単位に選択モードを設定する
dataGridView1.SelectionMode = DataGridViewSelectionMode.FullRowSelect;
// ユーザが列の幅を変更不可に設定する
dataGridView1.AllowUserToResizeColumns = true;
// ユーザが行の高さを変更可に設定する
dataGridView1.AllowUserToResizeRows = false;
// セルの入力を不可に設定する
dataGridView1.ReadOnly = true;
// No(no) を右寄せに設定する
dataGridView1.Columns["no"].DefaultCellStyle.Alignment =
DataGridViewContentAlignment.MiddleRight;
// 書名(title) を左寄せに設定する
dataGridView1.Columns["title"].DefaultCellStyle.Alignment =
DataGridViewContentAlignment.MiddleLeft;
// 著者名(author_name) を左寄せに設定する
dataGridView1.Columns["author_name"].DefaultCellStyle.Alignment =
DataGridViewContentAlignment.MiddleLeft;
// 価格(price) を右寄せに設定する
dataGridView1.Columns["price"].DefaultCellStyle.Alignment =
DataGridViewContentAlignment.MiddleRight;
// 出版社名(publisher) を左寄せに設定する
dataGridView1.Columns["publisher"].DefaultCellStyle.Alignment =
DataGridViewContentAlignment.MiddleLeft;
// 出版年月(publication_date) を中央に設定する
dataGridView1.Columns["publication_date"].DefaultCellStyle.Alignment =
DataGridViewContentAlignment.MiddleCenter;
// 在庫(stock)を中央に設定する
dataGridView1.Columns["stock"].DefaultCellStyle.Alignment =
DataGridViewContentAlignment.MiddleCenter;
// 列幅を設定する(列名指定)
dataGridView1.Columns["no"].Width = 40;
dataGridView1.Columns["title"].Width = 250;
dataGridView1.Columns["author_name"].Width = 100;
dataGridView1.Columns["price"].Width = 70;
dataGridView1.Columns["publisher"].Width = 150;
dataGridView1.Columns["publication_date"].Width = 80;
dataGridView1.Columns["stock"].Width = 50;
// 選択を解除する
dataGridView1.ClearSelection();
}
private void Form1_Load(object sender, EventArgs e)
{
}
}
}
実行結果
プロジェクト配下のbin\Debug\sample.csvに読み込むCSVファイルを用意します。(本サンプルの表示ボタンクリック→CSV出力ボタンクリックで出力されます)
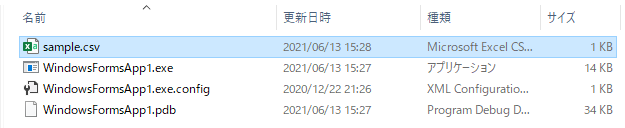
読み込むCSVファイルの内容は以下の通りです。

サンプルプログラムを実行します。
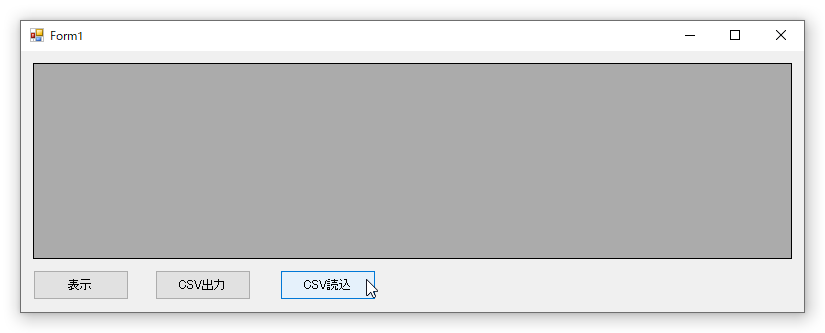
CSV読込ボタンをクリックします。
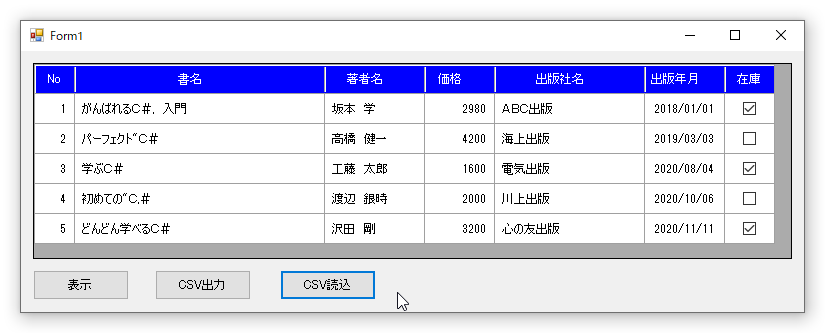
CSVファイルの内容が一覧に表示されます。
以上です。


